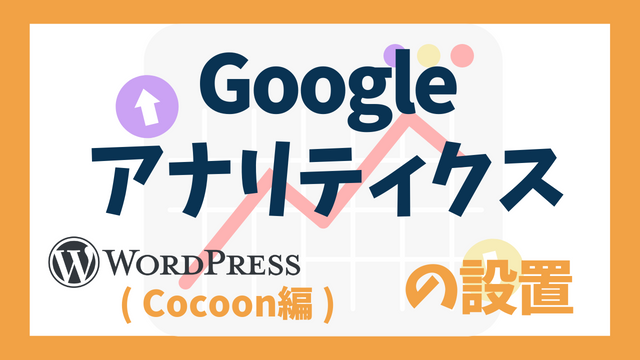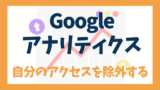アフィリエイトを始めようと始めようと、いろいろ調べている方ならご存知だと思いますが、
SEO対策をしていくのに必要となってくるのが
【Googleアナリティクス】です。
Googleアナリティクスを設定すると、
どれくらいの人がブログにアクセスしてくれたのか、どのページを見てくれたのか、
どのページからどのページへ移動したのか、などが分かっちゃいます !!
このページが人気なんだなぁとか、
このページ、見られていないけど何でかなぁ、
なんて分かると改善ができますよね♪
この記事では、WordPressの無料テーマ【 Cocoon (コクーン)】に
Googleアナリティクスを設定する方法をお伝えします ♪
Googleアナリティクスの設定方法
①Googleアナリティクスのページにアクセス
Googleアカウントを持っていない場合は作成しましょう。
こちら からGoogleアナリティクスのページにアクセスして、【 測定を開始 】をクリック
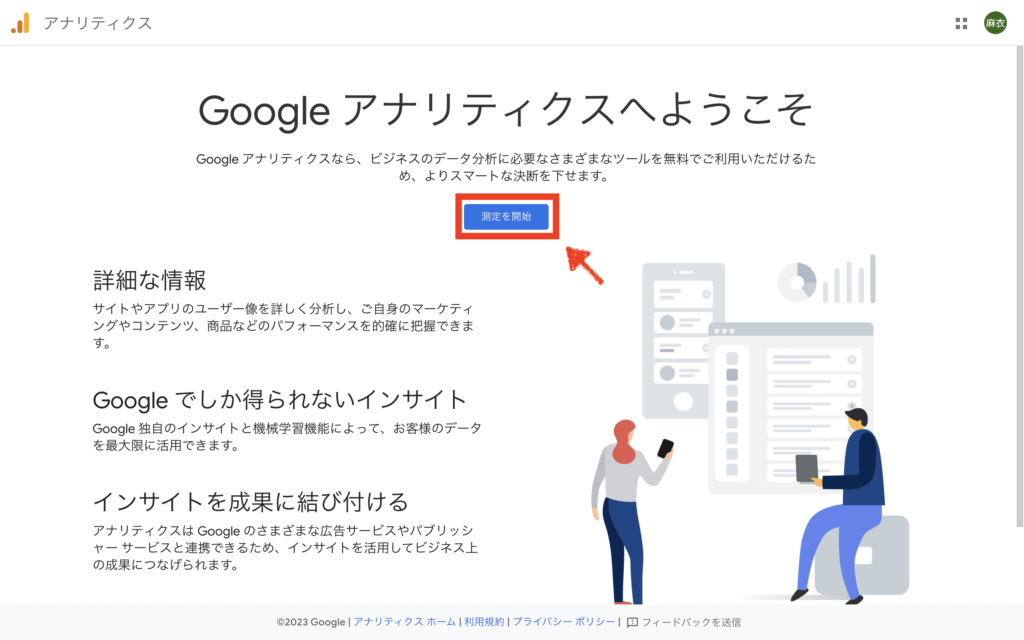
② アカウントの設定
アカウント名を入力して、全てにチェックを入れ、【 次へ 】

③ プロパティの設定
プロパティ名 …【 ブログ名 】
レポートのタイムゾーン … 【 日本 】
通貨 … 【 日本円 】
に、それぞれ変更して 【 詳細オプションを表示 】 ←まだ次へは行かないでね !!
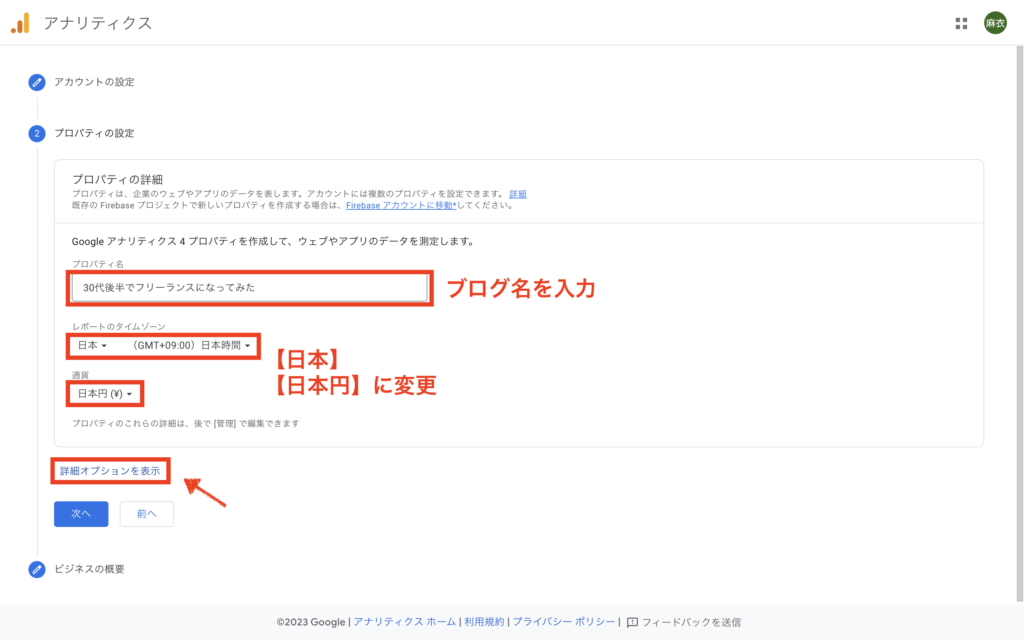
ユニバーサルアナリティクス プロパティの作成を【 オン 】にして
URLを入力して、【 次へ 】

— 補足 —
・ユニバーサルアナリティクス プロパティ ( UA ) = 旧アナリティクス
・アナリティクス4 ( GA4 ) = 新アナリティクス
ちょうど2023年が切り替えのタイミングみたいなので、アナリティクス4だけでも大丈夫そうだけど、
念の為、どちらも設定できる手順でやってみました。
④ ビジネス情報
ビジネス情報を入力していきます。
業種 …【 ブログの内容に近いもの or その他 】
ビジネスの規模 …【 個人でする場合は 小規模 】
利用目的 …【 とりあえず上の2つでOK 】
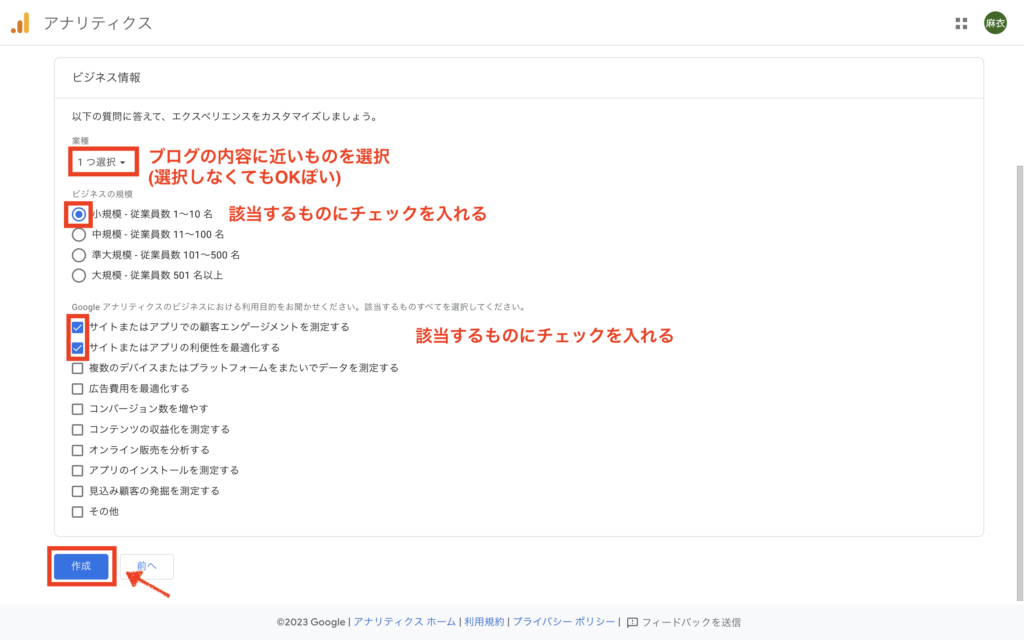
【 作成 】を押すと、利用規約が表示されるので
日本語に変更して、チェックを入れて ←2ヶ所あるよ !!
【 同意する 】
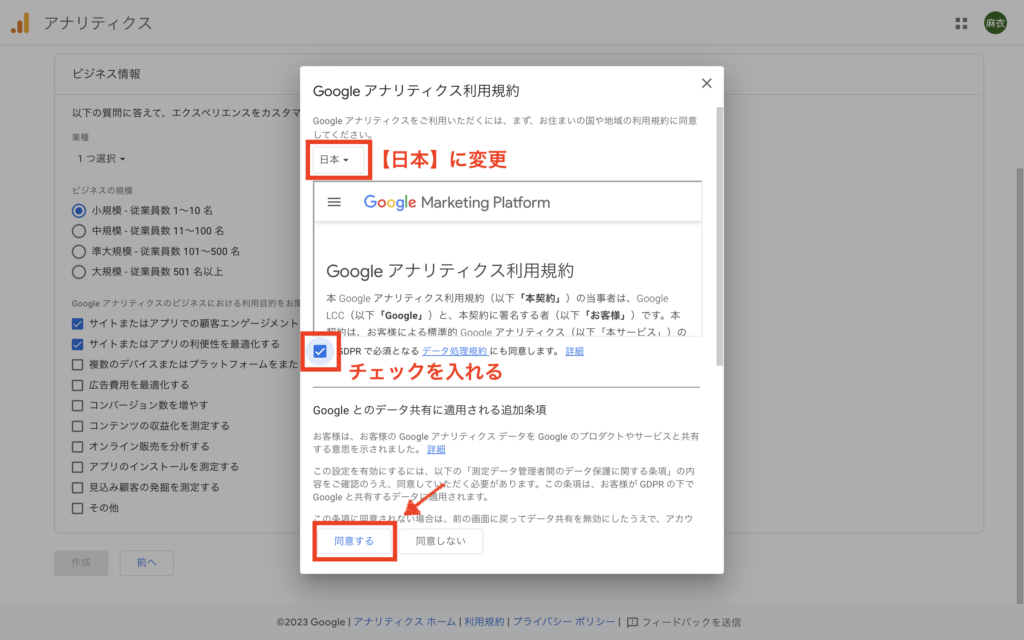
⑤ タグの実装手順を表示する
同意すると、下のような画面が開くので【 タグの実装手順を表示する 】をクリック
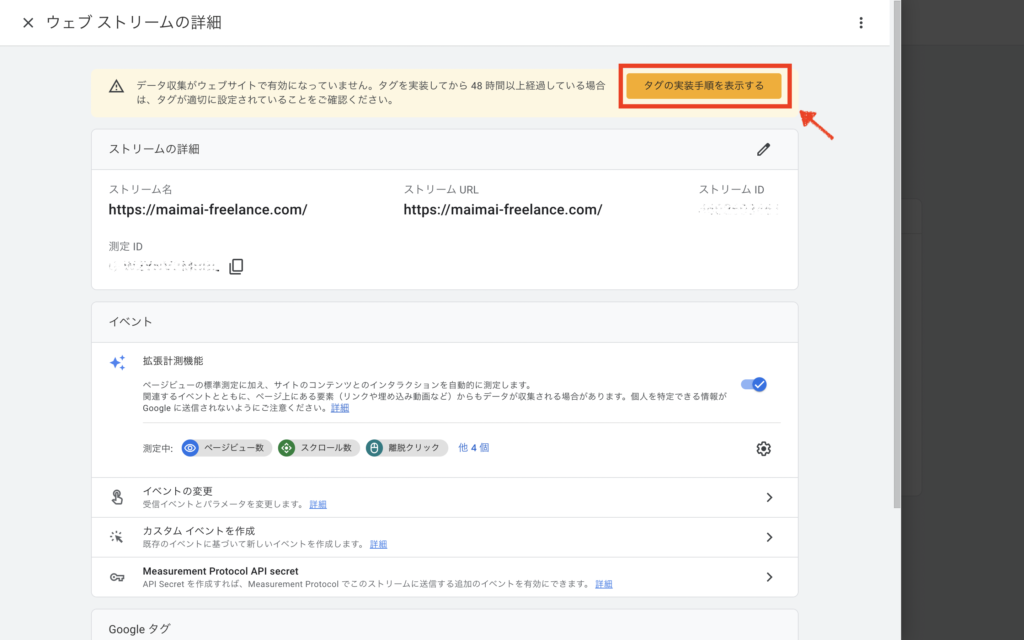
【 手動でインストールする 】に切り替えて、
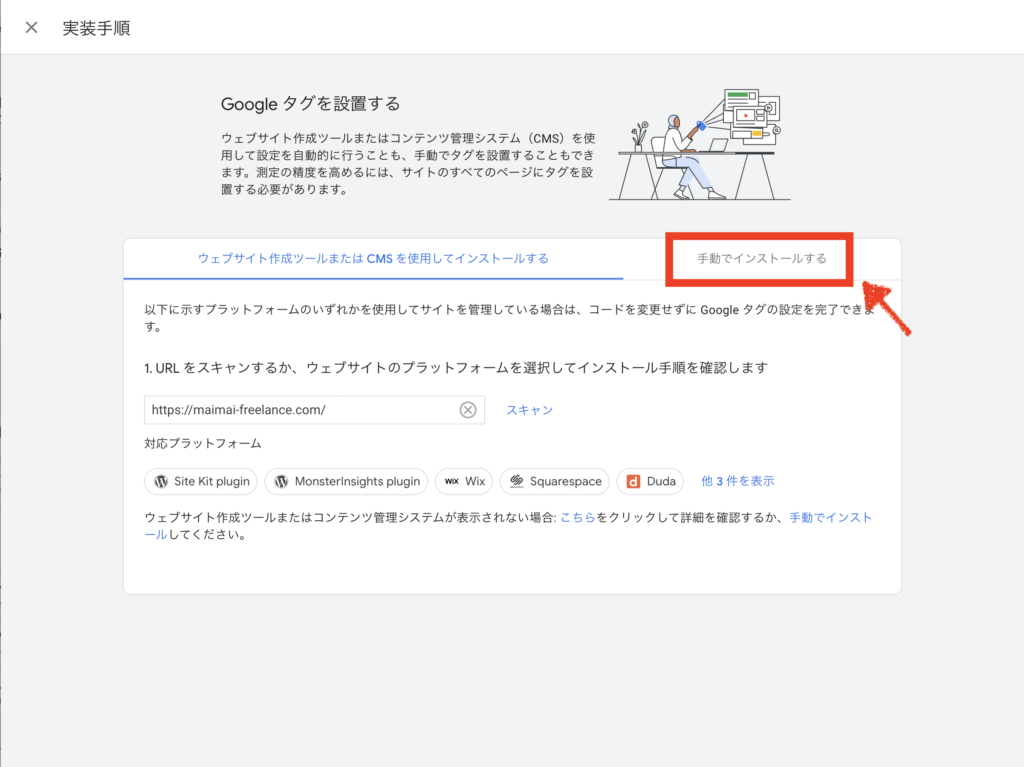
Googleタグをコピーします。
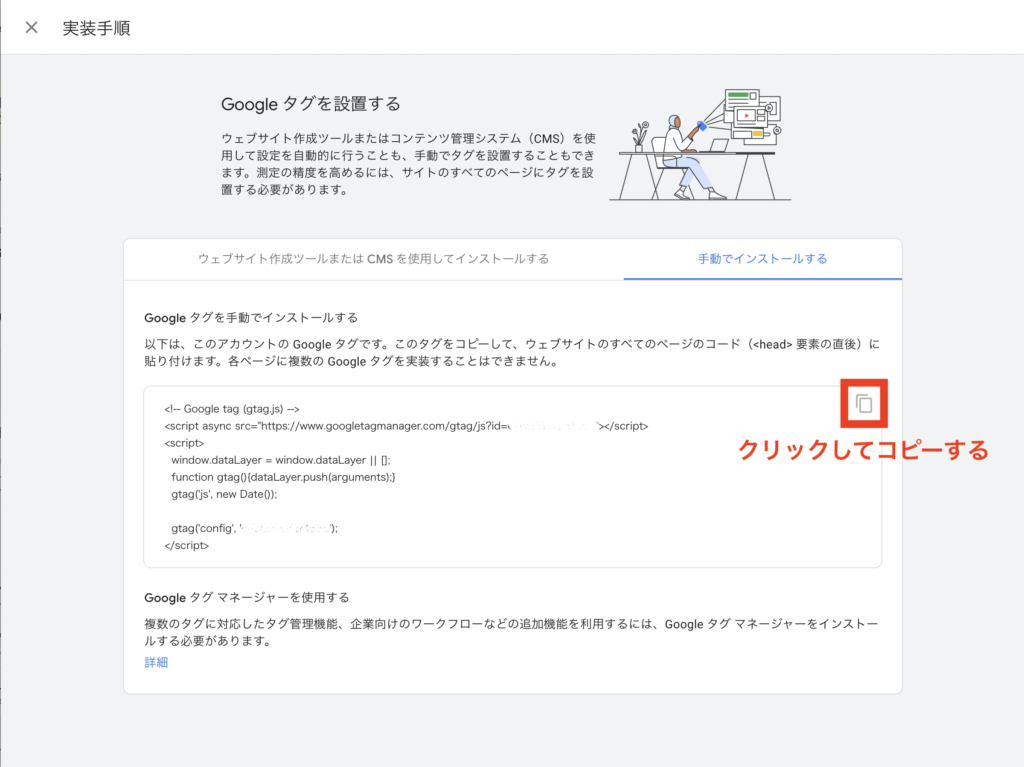
⑥ WordPressの管理画面でGoogleタグを設置する
まず先に、【 外観 】>【 テーマ 】を見て、
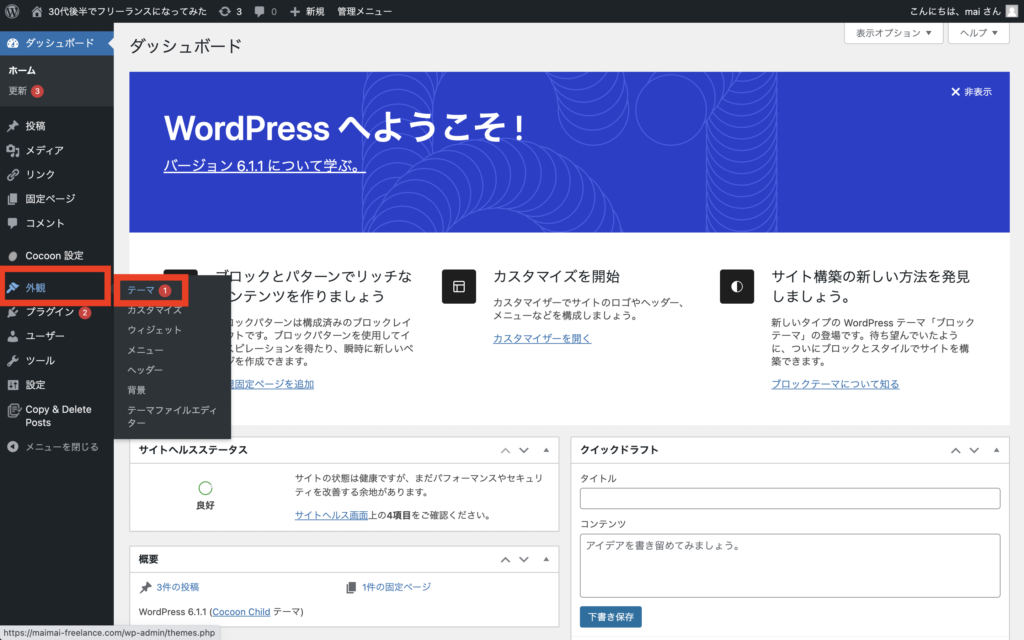
【 Cocoon Child 】が有効化( 適用 )されているか確認しておきましょう !!
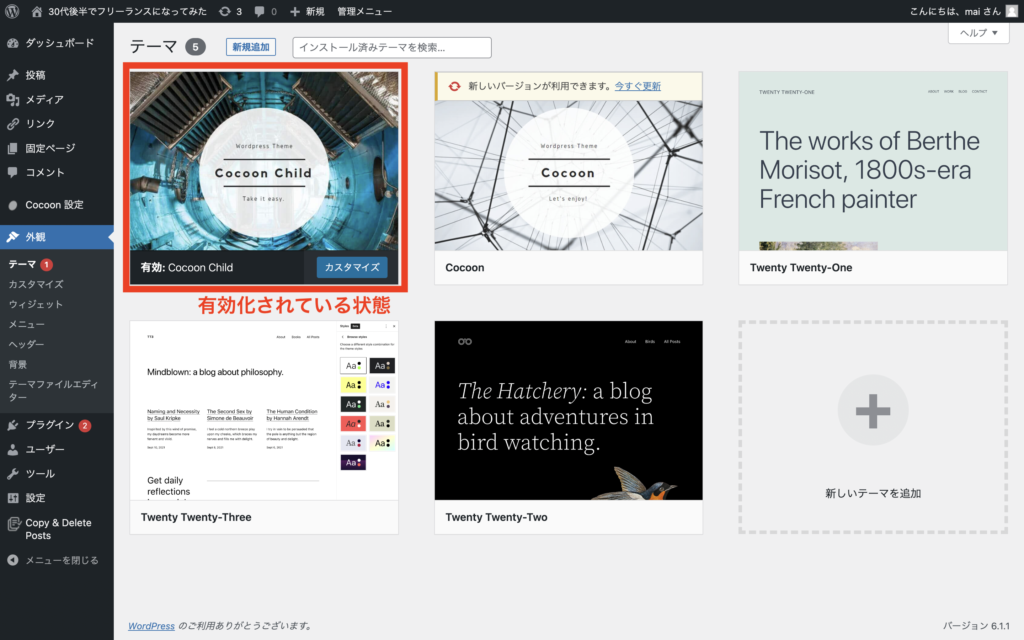
有効化されていない場合は、【 Cocoon Child 】にカーソルを合わせると
【 有効化 】という表示がでるのでクリックしましょう。
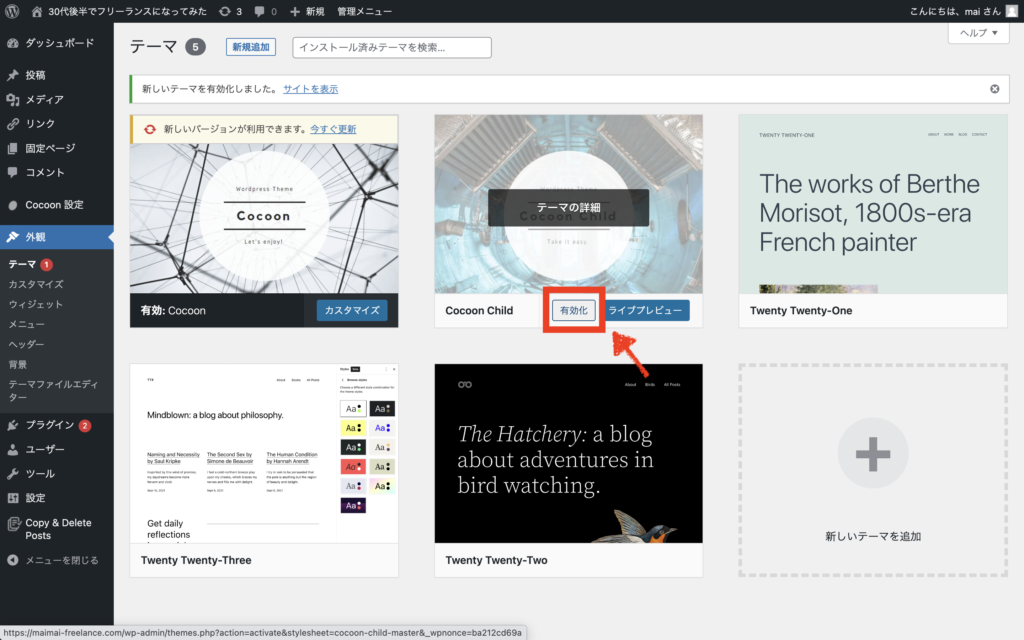
次は【 Cocoon設定 】を開き、【 アクセス解析・認証 】タブを開きます。
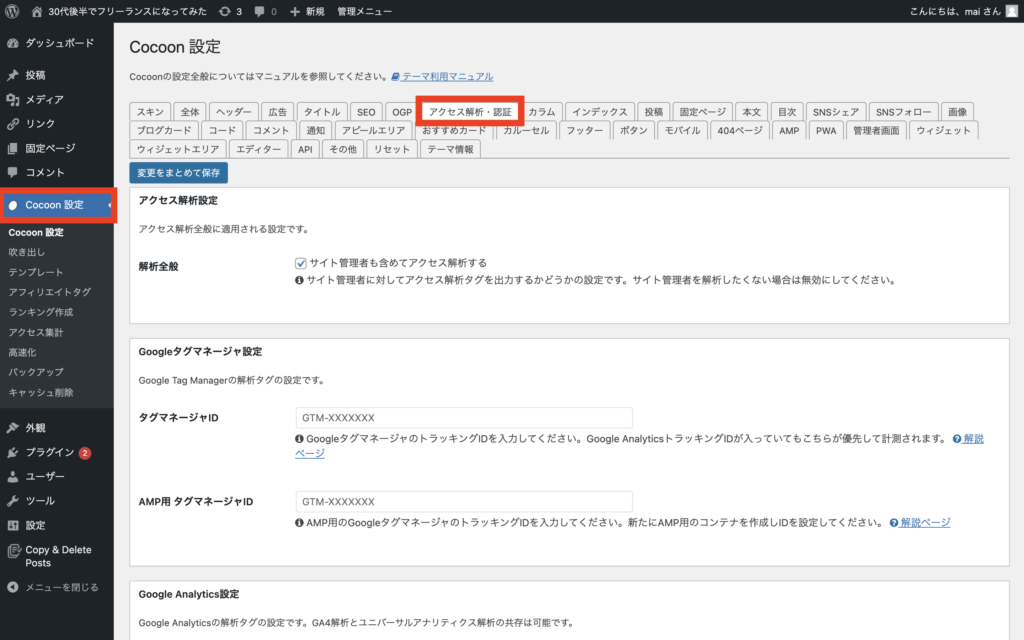
下の方にある【 ヘッド用コード 】というところに、コピーしたコードを貼り付けます。
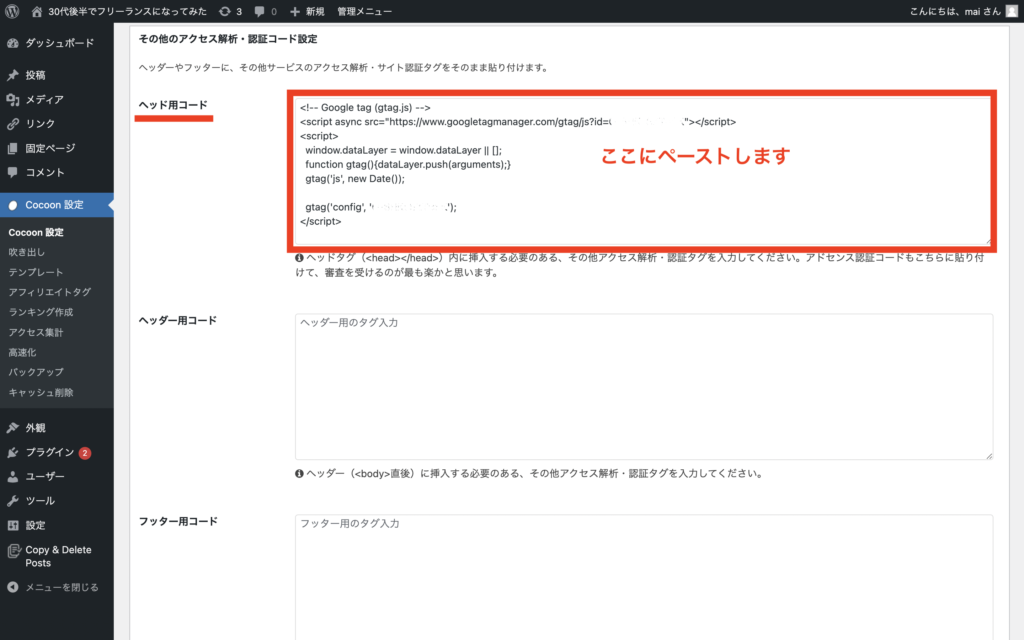
さらに下にスクロールして、【 保存 】するのを忘れずに !!
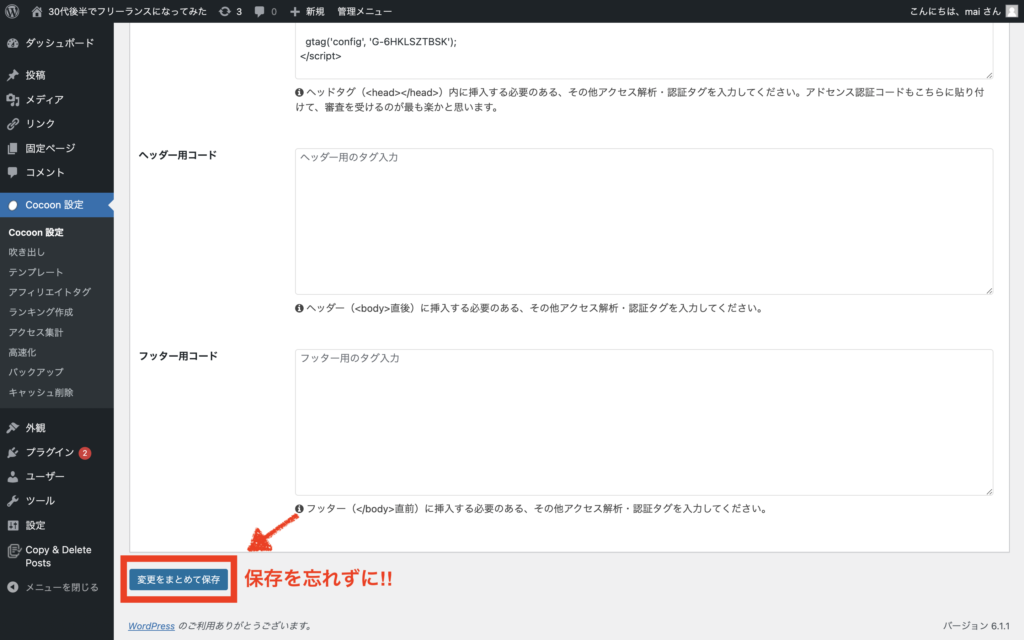
以上でGoogleアナリティクスの設置は完了です !!
きちんと計測ができているか、確認してみましょう。
⑦ Googleアナリティクスの管理画面で確認
Googleアナリティクスにアクセスしてみましょう。
登録したブログ名が表示されているところをクリック
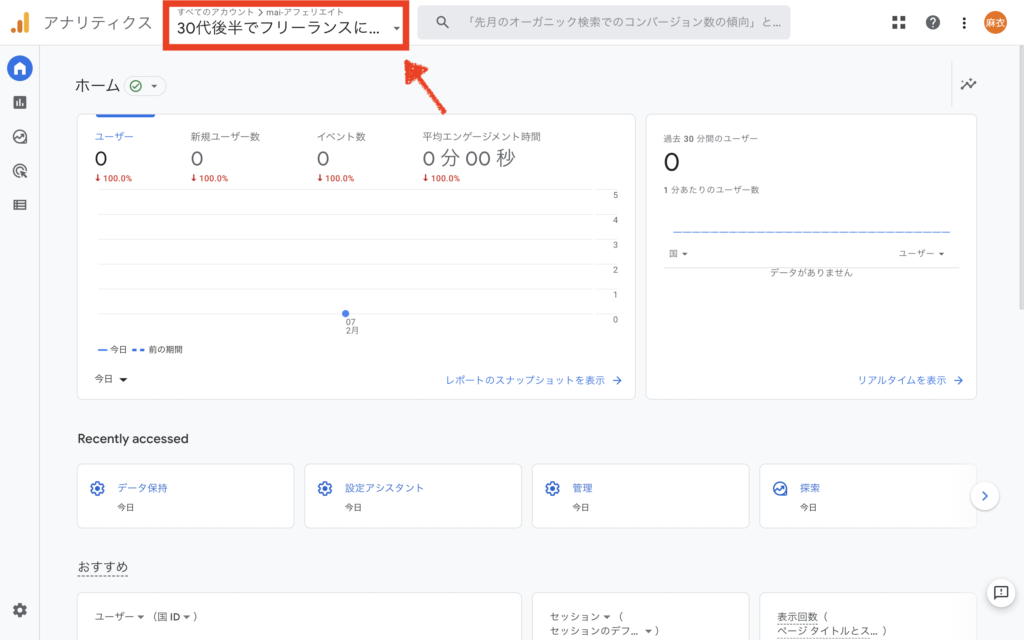
下の画像のように、2つ表示されていたらOKです♪
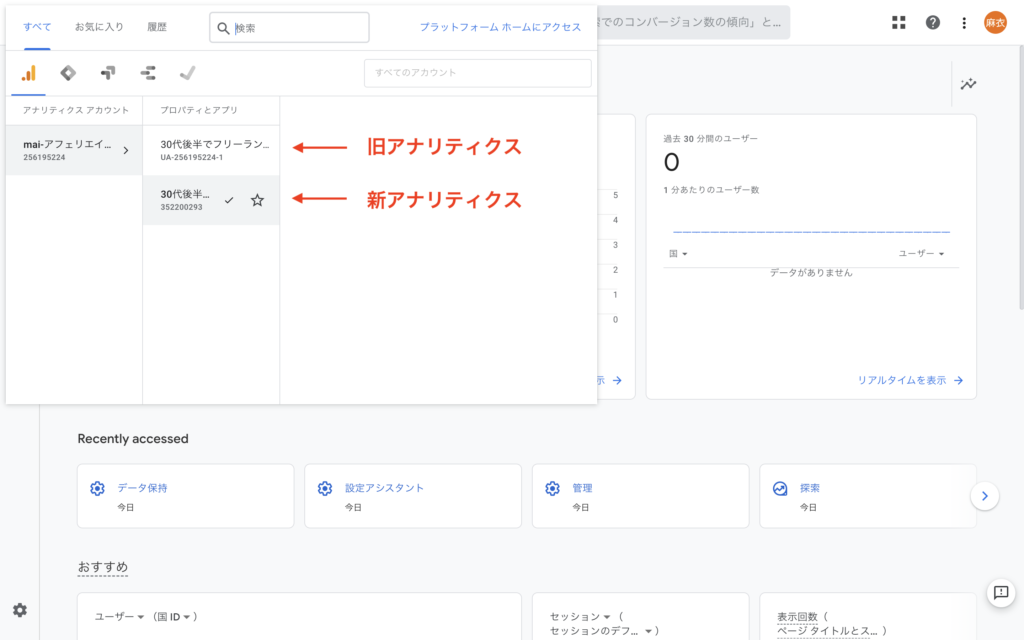
旧アナリティクスの方にカーソルを合わせ、
【 すべてのウェブサイトのデータ 】をクリック
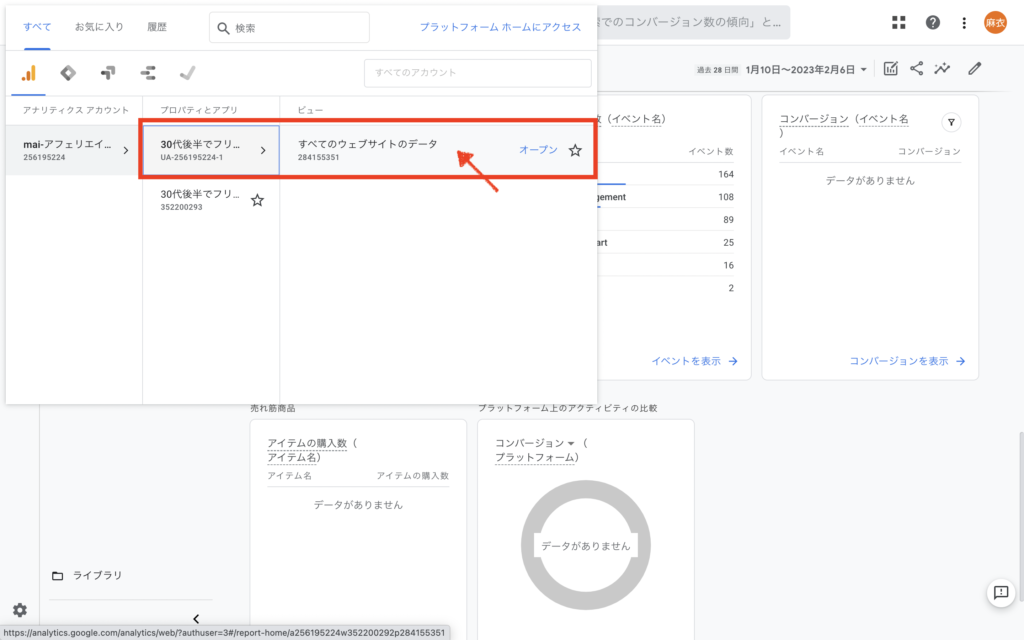
アクティブユーザーに1と反映されていたら、それは自分がブログを開いているから !!
ちゃんと計測されていますね♪
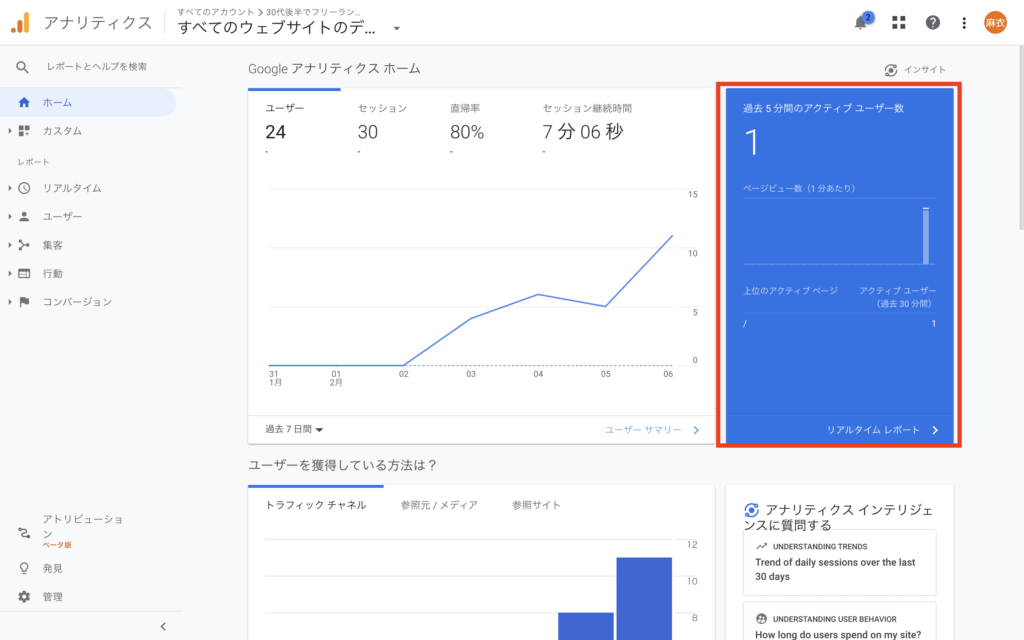
お疲れ様でした〜 !!
と言いたいところですが( 笑 )
もう一つ、SEO対策に必須なものがあります。
それは、『 Googleサーチコンソール 』です。
Googleサーチコンソールの設定は、アナリティクスよりもだいぶ簡単なので
ご安心ください( 笑 )
手順はこちらの投稿でご紹介しています♪
【 追記 】
この記事でご紹介した設定方法のままでは、自分がアクセスしたのも計測されてしまうみたいです…
自分のアクセスを除外する設定方法も調べたので、こちらの投稿も合わせてご覧くださいね !!