エックスサーバーでWordpressブログを設置する手順をお伝えしますね♪
意外と簡単なので、安心してください。
エックスサーバーでWordpressブログを設置する手順
① まずは下のバナーからエックスサーバーのサイトへ
② 【 申し込み 】ボタンをクリックして、【 新規お申し込み 】をクリック
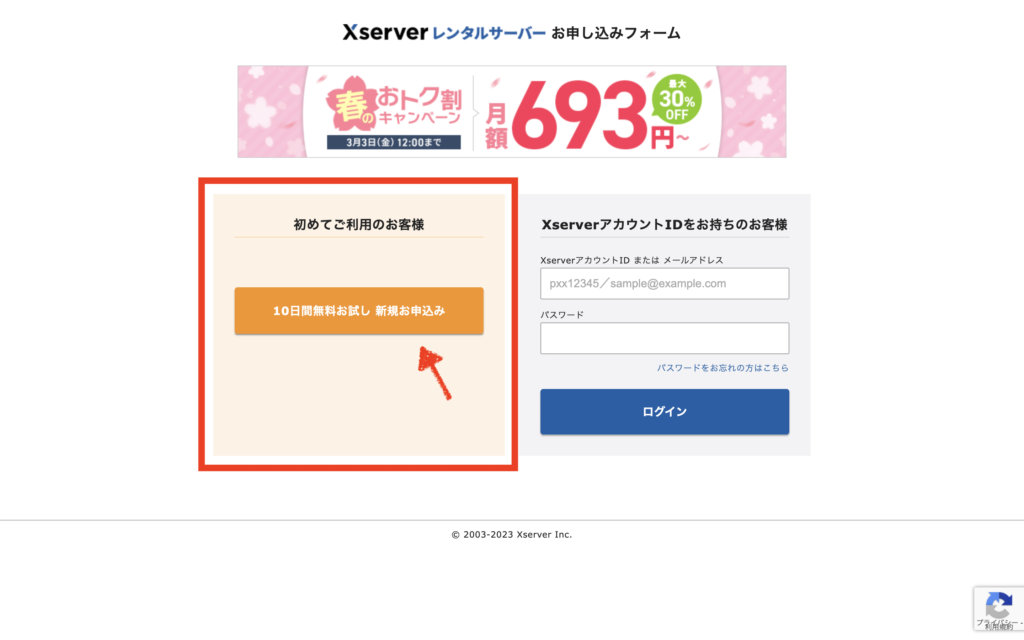
③ WordPressクイックスタートを【 利用する 】にチェックを入れて、次へ進む
スタンダードプランで問題ないよ!
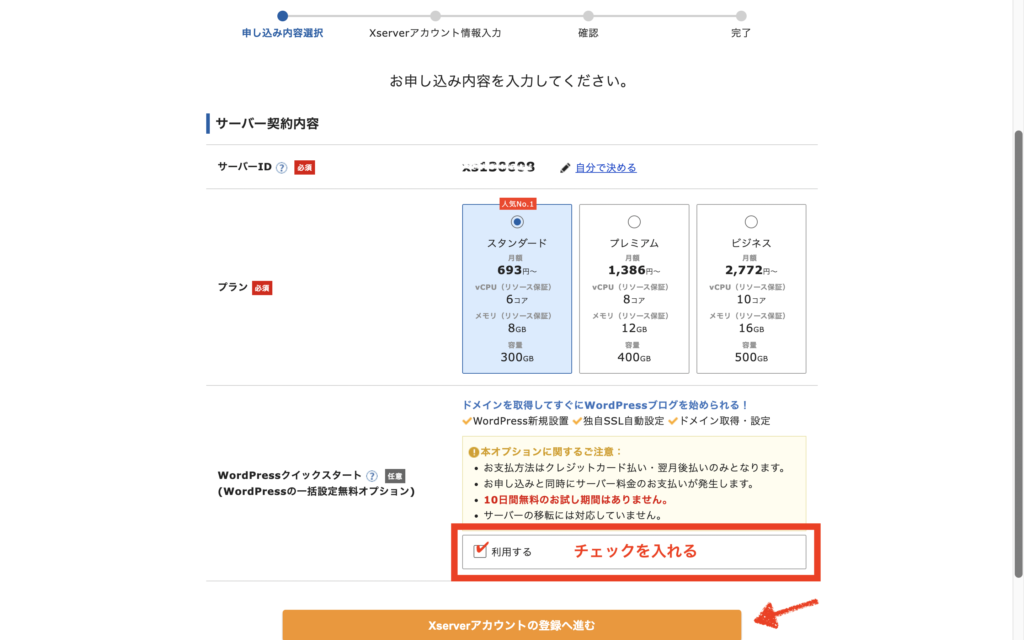
④ 【 確認しました 】をクリック
残念ながら、クイックスタートの場合は10日間無料のお試し期間は適用されないよ〜
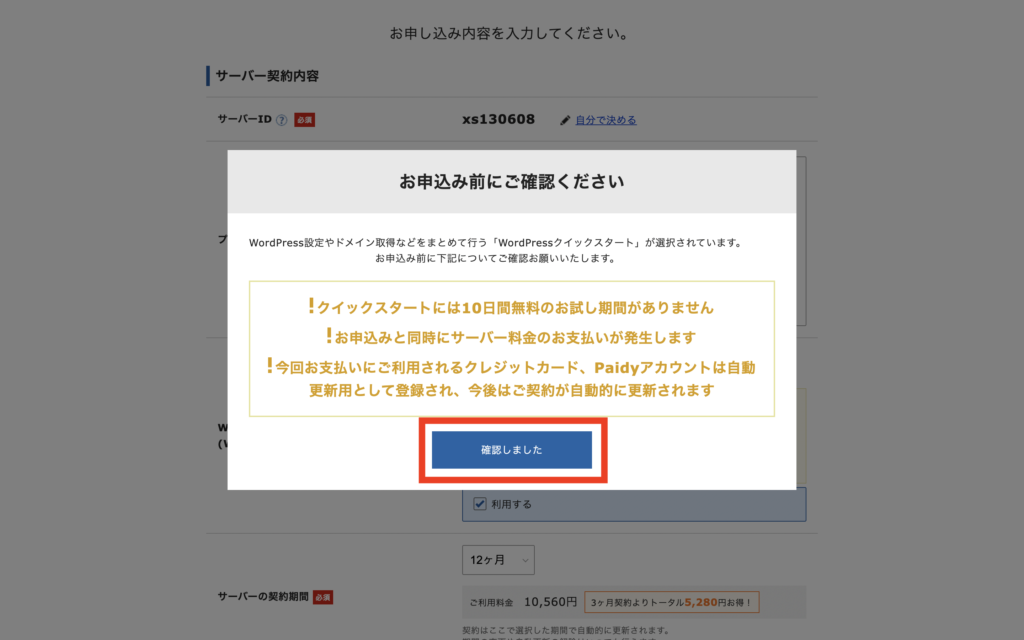
⑤ 契約期間を選択、取得したいドメイン名を入力
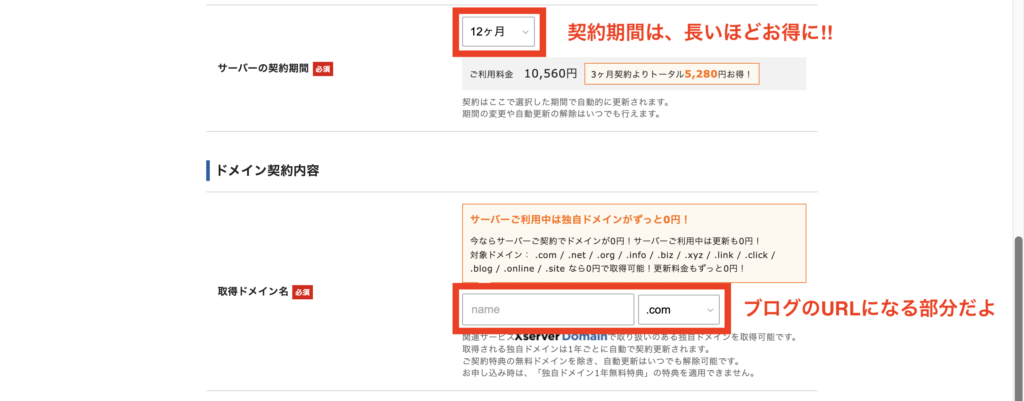
契約期間は、長くなるほどお得になります !
( でもまずは12ヶ月くらいが妥当かな )
ドメイン名とは、ブログのURLになる部分。
https://〇〇〇〇〇.〇〇 ←〇〇〇〇〇.〇〇がドメイン名だよ
( 私のブログの場合、maimai-freelance.com がドメイン名)
他に利用している人がいたら、そのドメインは使えないから、
希望のドメイン名を入力してみて、取得できるドメインか確認してみてね !!
ブログタイトルや、名前を入れたものなどをドメイン名にするのがオススメ
⑥ WordPress情報を入力する
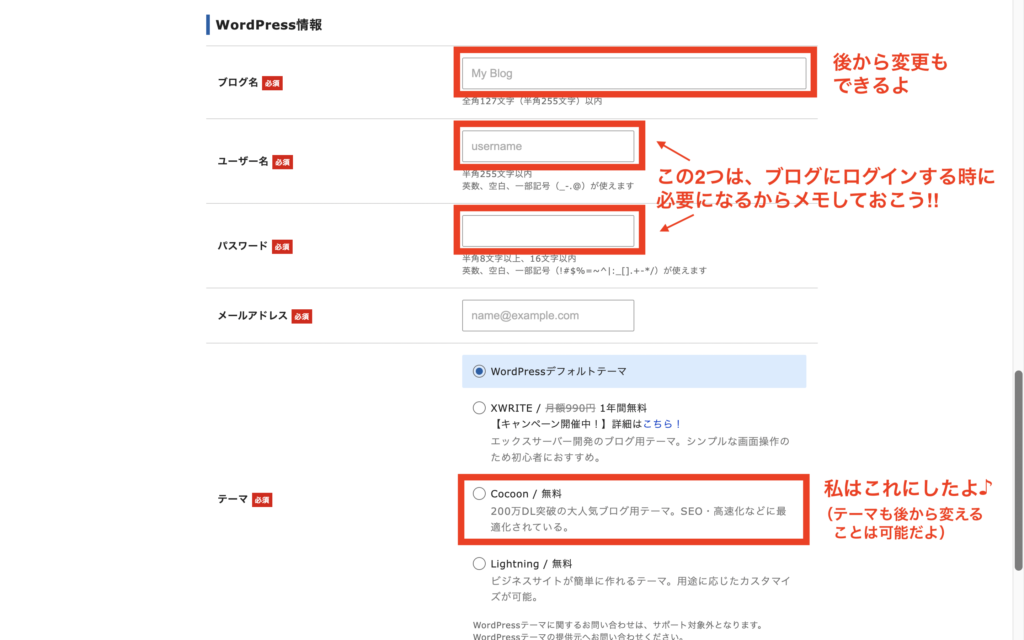
ブログ名は、ブログのタイトル
ユーザー名とパスワードは、WordPressの管理画面にログインするのに必要になるので、
必ずメモしておきましょう !!
テーマというのは、ブログの見た目のこと。
これも実際あとから変更することもできるけど、
私は【 大人気 】という言葉に惹かれて( 笑 )
Cocoonを選びました♪
子テーマは、色を変えたりなど、カスタマイズした設定を
Cocoonのアップデートによってリセットされてしまわないようにするのに必要なので、
チェックを入れたままにしておきましょう !!
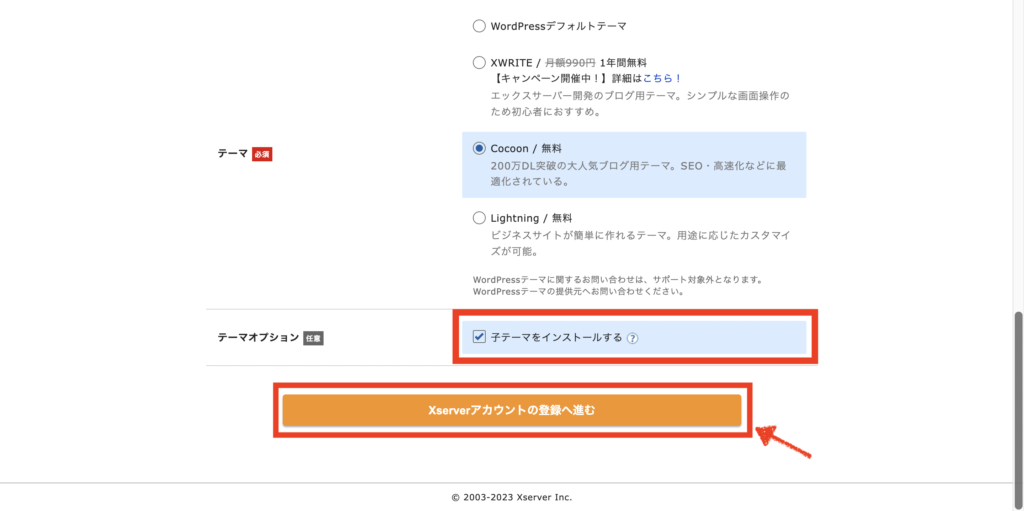
【 Xserverアカウントの登録へ進む 】をクリックして、次へ進みます。
⑦ 氏名・住所、支払い方法などを入力し、メール認証をして、申し込み完了 !!
スクショ撮れなくて……ごめんなさい……
( また申し込みしなきゃいけないから… )
⑧ 数分後、【 サーバーアカウント設定完了のお知らせ 】というメールが届く
そのメールの文中に書かれている、WordPressの管理画面URLをクリック
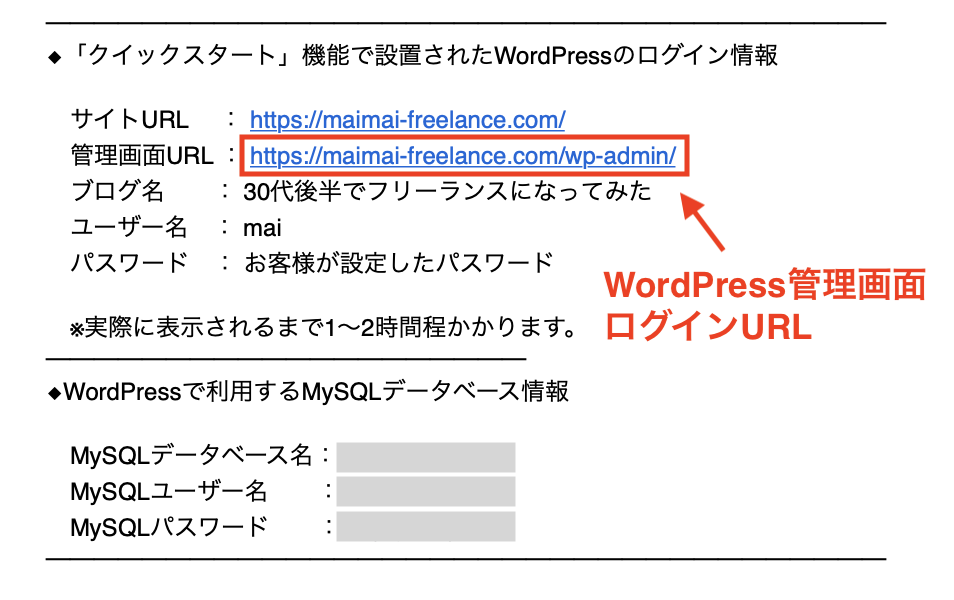
※実際に表示されるまで1〜2時間かかります とあるので、少し休憩 ♪
⑨ メモしておいた【 ユーザー名とパスワード 】を入力して【 ログイン 】
ログイン画面が表示できるようになったら、
メモしておいた【 ユーザー名】と【 パスワード】を入力して【 ログイン 】
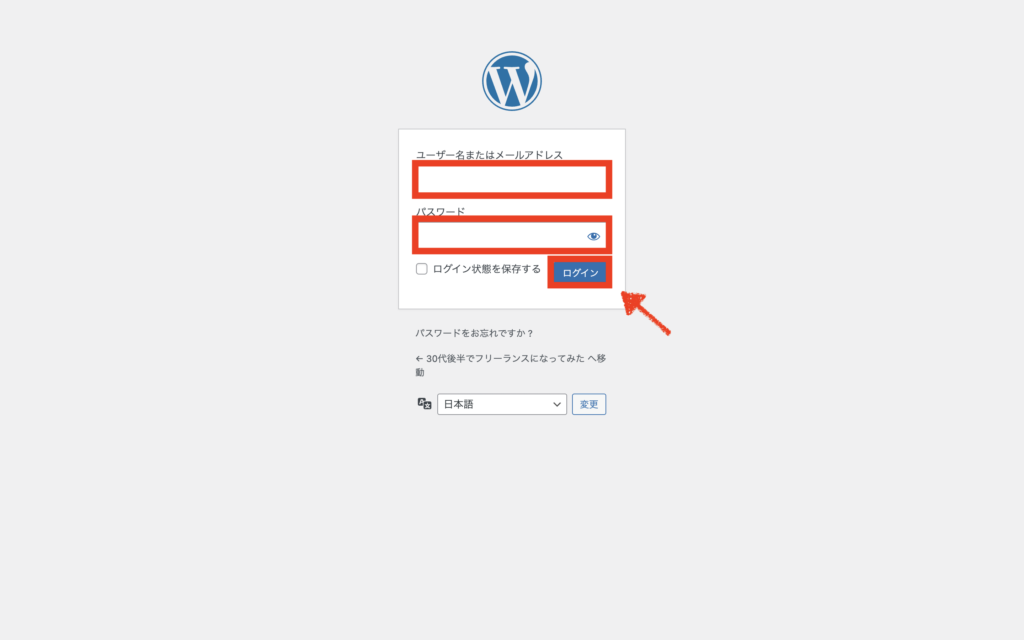
おめでとうございます !!!!!!!!
下の画面が表示されたら、あなたのブログができたということです !!!!!
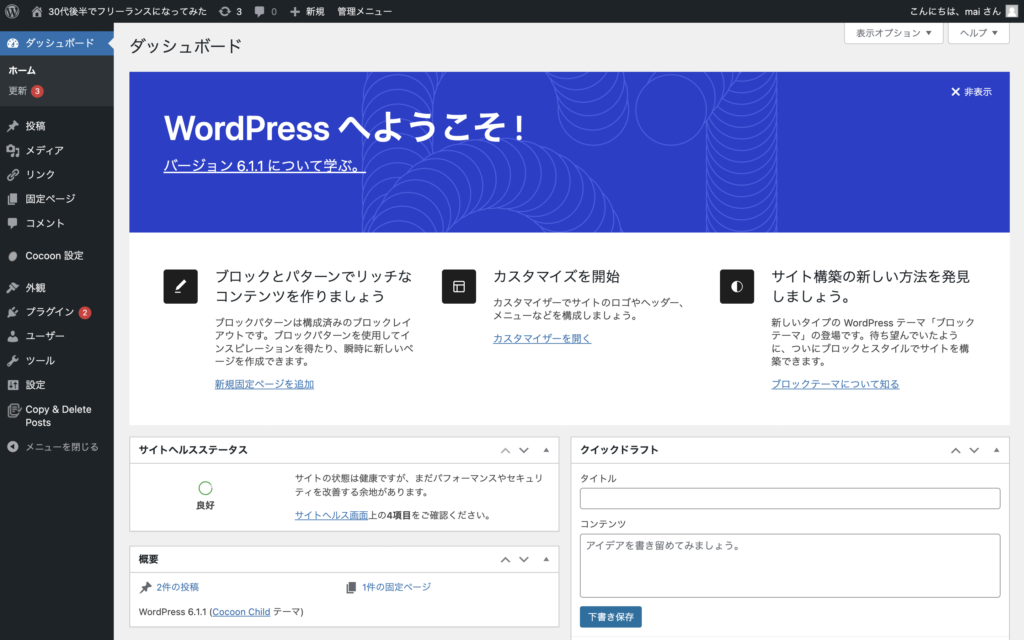
いかがでしたか ??
思っていたより、簡単にブログが開設できたのではないでしょうか ♪
でも、
「 これでアフィリエイト広告を貼ったブログ記事を書けばいいのね〜 」
なんて思っていたら、大違い !!
( 私はそう思っていたよ… )
まだもう少し、しなきゃいけないことがあるのですよ…
SEO対策に必須の Googleアナリティクス や、
アフィリエイトで報酬を得るために登録が必要な ASP についても
投稿しているので、ぜひ読んでくださいね !



